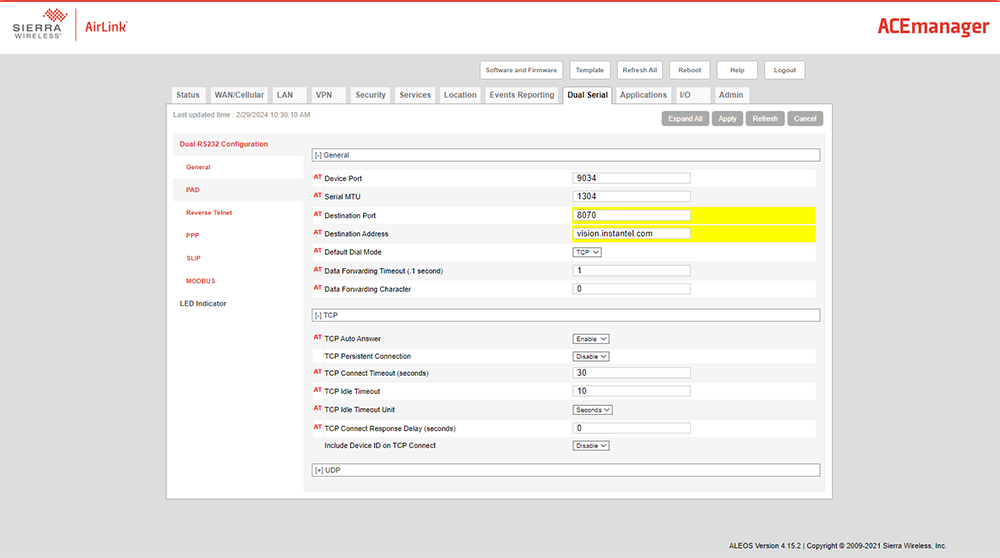Vision FAQs
Frequently Asked Questions
1. What is Vision and how do I get started with it?
Please refer to the Quick Start Guide.
2. I forgot my Vision password, how do I generate it?
Click on the link "forgot your password?" and enter a valid email address. A link will be sent to this email address with instructions on how to change your password.
3. If I delete a unit from a project in Vision, what happens to the events associated with it?
When a unit is removed from a project it will remain in the project, Unit menu indefinitely but will be greyed out and shown to be in an Archived state.
All events posted to the project will remain in the project Event Menu even when the unit is Archived.
4. Can I permanently erase data from my Vision Projects?
Event data cannot be deleted permanently, it can only be archived.
5. How can I program THOR to forward events to Vision using Auto Call Home?
Please refer to Chapter 7.4.2 of the THOR Operator Manual, page 163, for more information.
The first time you must log in to Vision’s web interface at https://vision.instantel.com with the username and one-time password that you received from Instantel. Upon logging in, you must create a Company and set up the Web Service User Name and the Web Service Password.
The default Vision settings are always used unless overridden by individual projects that configured their project-specific settings. When you create a new project, you can choose whether that project will use the existing user name and password, or use a project-specific user name and password.
- Click the Preferences tab.
- Fill in the mandatory fields.
- Once you have created a Web Service User Name and the Web Service Password on the Vision web interface, they can be entered in THOR. Once THOR has established a connection it can upload data to your Vision account.
- Click Test Connection to verify the web service link and click Apply to register the changes.
When you configure a project for Vision, you must choose whether the project will use the default Web Service user name and password set up in Preferences or a Project Specific user name and password. You can also decide that the project will not send any event data to Vision.
- Click the Projects & Events tab
- Click the Manage Projects button
- Select a Project
- Click the Edit Project button
- In the Vision Settings field, select one of the following options:
- Disabled - Events will not be sent to Vision.
- Use Application Preferences Credentials - ACH sessions will send data to Vision using the default Web Service User Name and Web Service Password as defined on the Preferences page.
- Use Project Specific Credentials—ACH sessions will send data to Vision using a Web Service User Name and Web Service Password specific to this project. When selected the two new fields must be filled in:
- Web Service User Name, type the project-specific user name and
- Web Service Password, type the project-specific password.
Send Data to Vision Using ACH
Before event data can be uploaded to Vision, ensure:
- You have a valid Vision license
- You have set up your Vision Web Service User Name and Web Service Password.
- You set up the unit to properly communicate with THOR.
- Auto Call Home is running
- The ACH filter is set up to send events to Vision
Set up ACH Filter to Send Events to Vision
- Click the Auto Call Home tab.
- In the Filter section, select a filter.
- Click the Edit button.
- Enable the Checkbox Send Events to Vision.
- Click OK to validate.
6. How do I push event data from Blastware to Vision using Forwarding Agent?
Please refer to the attached pdf "How to transfer event data from Blastware to Vision.pdf" for more information.
Some users manually collect event data from field installations and require a means of pushing these events to the Vision Server. It is possible to batch process up to approximately 500 events at a time using the Blastware Auto Call Home program following the steps below. Please note that Blastware PDF formatting looks different from the THOR or Vision PDF formatting done through ACH.
Step 1: Download and configure the Forwarding Agent. The Forwarding Agent download is available in the drop-down menu on the top right of the webpage.
Install the forwarding agent and run the software. Enter Group alias (Webservice username) and Group Password (Webservice Password).
Step 2: Setup the Auto Call Home reports as shown below and make sure you select the right measurement units and the right compliance is selected at the bottom.
Step 3: Open the Processing window in Auto Call Home located under the Test tab
Step 4: Select the Events from the file location you have manually saved the events on your system and click on the File Convert button (Note you can process up to 500 events using this tool, if you have large files you may have to process in smaller batches for the tool to work)
Step 5: You can view the files being created and processed to Vision from the Target directory selected in the Reports Options/Forwarding Agent. Once processed they will be moved to a Sent folder in the same directory.
7. How can I batch download events from Vision into a PDF file?
Please refer to the attached pdf "Instructions for Batch printing of Events.pdf" for more information.
These steps can be followed to download events as a PDF file using a date range filter with up to 1000 events at a time.
- Login into Vision.
- Select the Project you want to print the events from.
- Click on the Custom Reports and create a custom report.
- Name the report and description and save it.
- Click on “View Project Event” on the Left Tab and select the date range for printing events.
- At the bottom, select the report named in the 4th step and click on the print button.
- Check the download even option and click on the Print button.
- The download containing the events in the selected date range will start automatically, you can cancel the print dialogue box if you do not want to print the report.
8. How can I configure my modem to send events directly to Vision?
Vision supports direct connection from remote units, thus removing the necessity to call into a host server in the office. This reduces the support and infrastructure costs associated with remote access applications.
An example of the modifications to a modem configuration is found below, the modifications to send to Vision are:
Destination Port: 8070
Destination Address: vision.instantel.com
Note 1. If you use THOR to control the unit with an active connection over TCP in the UNIT tab, Auto Call Home will not divert any data directly to Vision.
Note 2. To achieve Vision forwarding while using THOR, you must program THOR to forward it through THOR to Vision.